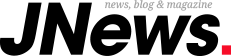Acil bir evrak yetiştirmemiz gerektiğinde yahut dalgın olduğumuz vakitlerde yapmamız gereken birtakım kıymetli süreçleri unutabiliyoruz Ankara escort Mesela acil bir proje yetiştirirken hazırladığınız Word belgesini kaydetmeyi kesinlikle unutmuşsunuzdur Hatta bununla birlikte tahminen de kazara bir word evrakını kalıcı olarak silmişte olabilirsiniz Biz de sizler için kaydedilmeyen veya Ankara escort bayan silinen word belgesini kurtarma nasıl yapılır sorusunu yanıtlayacağız
Bir belgeyi kaydetmeyi unuttuğunuzda yahut sildiğinizde artık bunun geri dönüşü yok kanısına kapılıyor olabilirsiniz Ancak endişelenmeyin durum hiçte o denli değil Microsoft Escort ankara Office programları son geldiği haliyle evraklarınızı kaybetseniz bile dolaylı yollardan bulmanıza imkan tanıyor Dilerseniz daima bir arada silinen yahut kaydedilmeyen word belgesini kurtarma nasıl yapılır buna bakalım
Kaydedilmeyen Word belgesi nasıl kurtarılır
İlk olarak Microsoft Word de otomatik kaydetme özelliği nasıl açılır
- Adım 1 : Microsoft Word’u başlatın
- Adım 2 : Yeni bir sayfa açın
- Adım 3 : Sol üst kısımda bulunan Belge seçeneğine ve akabinde Farklı Kaydet’e tıklayın
- Adım 4 : Microsoft OneDrive hesabınız açık değilse, oturum açın
- Adım 5 : Alt klasörleri görüntüleyin
- Adım 6 : Kaydetmek istediğiniz belge ismi girin ve Kaydet’e tıklayın
Her şeyden evvel otomatik kaydetme özelliğinizin kesinlikle olarak faal olması gerekmektedir Siz kaydetmeseniz bile Microsoft kesinlikle dosyasınızın bir yedeğini saklayacaktır Bu sayede siz belgenizi kaydetmeseniz bile anlık olarak alınan otomatik kayıtlar sayesinde tekrardan belgenizi açabileceksiniz Bu nedenle kullandığınız tüm Microsoft Office uygulamalarında otomatik kaydet özelliğini faal tutmanızı tavsiye ediyoruz
Kaydedilmeyen bir Word evrakı nasıl kurtarılır
Yöntem 1 Süreksiz belgeler sayesinde
- Adım 1 Bilgisayarım’ı sekmesini açın
- Adım 2 C: diskine tıklayın
- Adım 3 :C:/Kullanıcılar/KullanıcıAdı/AppData/Local/Microsoft/Office/UnsavedFiles klasörüne ilerleyin.
- Adım 4 Kaydetmediğiniz belgenin tarihini denetim ederek üzerine tıklayın ve tekrardan başlatın.
Bu belge dizinine ulaştığınızda Microsoft Word un otomatik kaydetme özelliği ile kaydettiği yedeklere çarçabuk ulaşabilirsiniz Bu sayede kaydetmediğiniz dokümanlarınızı hiç vakit kaybetmeden kullanmaya devam edebilir yahut Farklı Kaydet seçeneği ile kayıt edebilirsiniz Şayet bu süreçleri yapamam diyorsanız tıpkı belgeye Microsoft Word üzerinden de ulaşabilirsiniz
- Adım 1 Microsoft Word’u başlatın
- Adım 2 Sol üst kısımda bulunan Evrak sekmesine tıklayın
- Adım 3 Belgeyi Yönet seçeneğine tıklayın ve akabinde Kaydedilmemiş Dokümanları Kurtar seçeneğini seçin.
- Adım 4 Karşınıza açılan evraktan kaydetmediğiniz belgeyi tekrardan seçerek başlatın.
- Adım 5 Farklı Kaydet seçeneğine tıklayın ve evrakınızı olağan bir biçimde kaydedin.
Yöntem 2 Otomatik kurtarma özelliği sayesinde
- Adım 1 Microsoft Word’u başlatın
- Adım 2 Sol üst kısımda bulunan belge sekmesine ve akabinde Seçenekler sekmesine tıklayın.
- Adım 3 Sol tarafta bulunan seçeneklerden Kaydet seçeneğini seçin
- Adım 4 Karşınıza çıkan bilgiler ortasından, otomatik kurtarma belge pozisyonunu kopyalayın ve bu sekmeyi kapatın.
- Adım 5 Windows + R tuşlarına basın ve kopyaladığınız evrak pozisyonunu arama kısmına yapıştırın.
- Adım 6 Açılan evraktan, kaydedilmemiş belgenizi bulun ve kopyalayın.
- Adım 7 Microsoft Word’e geri dönün, ve Belge > Aç sekmelerine gidin.
- Adım 8 Kopyaladığınız belgeyi, evrak seçme kısmına yapıştırın.
Yukarıdaki adımları takip ederek otomatik kaydetme özelliği sayesinde yedeği alınan evraklarınızı farklı bir yolla tekrar geri kazanabilirsiniz Şayet evrakınız açılmıyorsa Evrak Aç sekmesine belgenin ismini yapıştırdıktan sonra Aç butonunun yanında bulunan seçeneklerden Aç ve Onar seçeneğine tıklayarak başlatın
Yöntem 3 Evrak kurtarma özelliği ile
- Adım 1 Microsoft Word’u başlatın
- Adım 2 Eğer belgeyi kısa bir mühlet evvel başlattıysanız, evrak kurtarma özelliği sizi karşılayacaktır.
- Adım 3 Evrak kurtarma özelliği listesi içerisinden kaybettiğiniz belgeyi bulun ve tekrardan başlatın.
Microsoft Word bir anda bilgisayarın kapanması üzere ani gerçekleşen durumlarda bir sorun olduğunu anlıyor ve evrak kurtarma özelliğini etkin ediyor Bu sayede siz tekrardan Microsoft Word u başlattığınızda kaybolan evraklarınız karşınıza listeleniyor ve siz yanlışsız belgeyi seçip süreçlerinize devam ediyorsunuz
Silinen Word evrakları nasıl geri getirilir
Yöntem 1 Geri Dönüşüm kutusu ile
- Adım 1 : Masaüstüne gidin
- Adım 2 Geri dönüşüm kutusunu başlatın
- Adım 3 : Kaybettiğiniz Word evrakını bulun
- Adım 4 Sağ tıklayın ve Geri Yükle seçeneğine tıklayın
- Adım 5 Word Evrakınız, en son silindiği pozisyona tekrardan geri dönecektir.
Eğer geri dönüşüm kutusunu boşaltmadıysanız üstteki adımları takip ederek sildiğiniz dokümanları kolaylıkla geri getirebilirsiniz Word de dahil olmak üzere ezkaza sildiğiniz birden fazla belgeyi yahut belgeyi geri dönüşüm kutusu içerisinden geri getirebilirsiniz
Yöntem 2 Temp klasörü üzerinden
- Adım 1 Görev çubuğu üzerinden Orta özelliğini çalıştırın (Windows + R)
- Adım 2 %Temp% yazın ve Enter’a tıklayın
- Adım 3 Karşınıza çıkan evraklar ortasında, word belgenize ilişkin yedekleri aramaya başlayın. (Word belgeleri ekseriyetle ~ ile başlayan belgelerdir. Bu nedenle bulmanız daha da kolaylaşır.
Temp klasörü bilgisayarınızda yaptığınız birçok hareketin yedeğini ya da depolamasını biriktirir Bu sayede sildiğiniz word evrakının kalabilecek yedeklerine buradan ulaşabilirsiniz Bununla birlikte sadece Word ile kalmayıp başka belge ve evrak çerezlerinize de buradan ulaşabilirsiniz
Yöntem 3 Evrak geçmişi özelliği ile
- Adım 1 Başlat menüsüne Belge Geçmişi yazın ve Enter’a tıklayın
- Adım 2 Dosya Geçmişi Ayarları’nı seçin
- Adım 3 Kişisel evrakları geri yükle seçeneğini seçin
- Adım 4 Geri yüklemek istediğiniz yedeklemeleri seçin
- Adım 5 Yedeği bulduktan sonra Geri yükle butonuna tıklayın
Bu sayede silinen ve yedeği bulunan belgelerinizi tekrardan muvaffakiyetle geriye yükleyebilirsiniz Bu özellik sadece Windows 10 ve üstü işletim sistemlerinde çalışıyor Yani Windows 7 XP 8 üzere işletim sistemlerine sahipseniz ne yazık ki bu özellikten yararlanamazsınız
Sizler için silinen word belgesini geri getirme ve kaydedilmeyen word belgesini kurtarma adımları nelerdir bunları anlattık Şayet Microsoft Office uygulamalarını sık olarak kullanıyorsanız bu üslup sıkıntılar başınıza kesinlikle gelmiş olmalıdır Sizler daha evvel bu usul sıkıntılar ile karşı karşıya kaldınız mı Kendi tahlillerinizi bizlerle paylaşmayı unutmayın